WordPress 是目前全球最受歡迎的內容管理系統,不僅操作簡單,更以其對 SEO 的友好性而廣受青睞。透過 WordPress 撰寫文章,不僅能有效提升搜尋引擎排名,還能讓你的內容更具曝光力。今天這篇教學將帶你全面掌握 WordPress 文章編輯器的使用方法,從基本操作到進階 SEO 設定,幫助你輕鬆創建高效能的優質文章!
◆◇◆◇—————————————————————————————————————————————————-◇◆◇◆
1️⃣ WordPress文章- 基本介面介紹
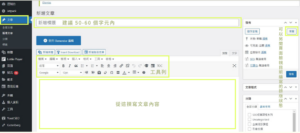
ⅰ 工具列
WordPress 的工具列是文章編輯器的核心,提供了豐富的功能來編輯和美化內容。以下是工具列中常用的功能說明:
| 功能項目 | 用途與說明 | 實用技巧 | |
|---|---|---|---|
| 段落樣式 | 用於設定文字的層級(如標題 H1-H6 或普通段落),幫助內容分層次,便於讀者瀏覽與搜尋引擎爬取。 | 建議每篇文章僅用一次 H1,其餘分層使用 H2-H6,結構清晰更利於 SEO。 | |
| 加粗 / 斜體 | 突出重要文字(加粗)或表達強調語氣(斜體)。 | 適度使用,不宜過多,避免影響閱讀體驗。 | |
| 文字對齊 | 調整文字的對齊方式(左對齊、置中、右對齊、兩端對齊)。 | 使用兩端對齊讓段落排版更整齊,提升專業感。 | |
| 插入媒體 | 用於上傳圖片、影片或文件,並插入到文章中。 | 添加圖片時記得設定替代文字(ALT),有助於提升 SEO 表現。 | |
| 插入連結 | 將選中的文字設為連結,連接到內部或外部網頁。 | 勾選「在新分頁開啟」,避免影響網站跳出率;添加標題描述提升用戶體驗。 | |
| 清除格式 | 移除選中文字的所有格式(如顏色、大小、字體等),恢復為預設樣式。 | 適合用於從其他來源複製文字後,清除多餘格式。 | |
| 插入分隔線 | 在文章中插入一條水平線,用於分隔內容段落。 | 水平線可以作為視覺分割,幫助讀者快速區分不同主題。 | |
| 編輯 HTML | 切換到 HTML 編輯模式,直接查看與修改文章的源代碼。 | 適合進階用戶進行精細調整,如嵌入自定義代碼或外部小工具。 | |
| 列表功能 | 用於創建有序(編號)或無序(項目符號)列表,提升內容條理性。 | 文章中適當使用列表,便於讀者快速抓取重點內容。 |
ⅱ 分類與標籤
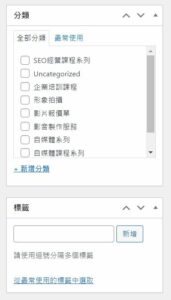
| 功能項目 | 說明 | 使用建議 |
|---|---|---|
| 分類 | 幫助將文章歸類,建立網站的內容結構,便於讀者與搜尋引擎檢索。 | 建議每篇文章設定 1-2 個主要分類,過多分類可能影響 SEO 效果。 |
| 標籤 | 添加關鍵字標籤,進一步描述文章的主題,提升內容的搜尋引擎可見度。 | 標籤應與文章內容相關,每篇文章建議設定 3-5 個標籤即可,避免重複標籤。 |
掌握 WordPress 編輯器的基本介面與功能,可以讓你更高效地創建結構清晰、內容豐富的文章,同時優化 SEO 表現,提升文章的可見度與專業度。
◆◇◆◇—————————————————————————————————————————————————-◇◆◇◆
2️⃣ WordPress文章- 新增圖片及影片
- 新增圖片:點擊「添加媒體」,上傳圖片後可調整尺寸、對齊方式,並添加替代文字(ALT),有助於 SEO 優化。
- 嵌入影片:複製 YouTube 或其他平台的影片連結,直接貼到文章編輯器即可自動嵌入。

◼️ 選擇新增媒體 > 上傳檔案 > 選取檔案。注意:僅能上傳PNG檔及JPG檔。
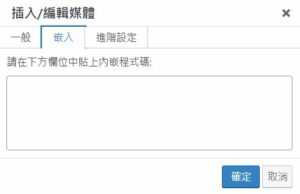
◼️ 工具列選擇插入 > 媒體 > 就會進入到上圖的嵌入頁面。隨後複製影片連結嵌入即可。
◆◇◆◇—————————————————————————————————————————————————-◇◆◇◆
3️⃣ WordPress文章- 設定文章目錄
什麼是文章目錄?
文章目錄是一個列出文章內部標題的導航清單,通常放置在文章開頭,幫助讀者了解文章的主要內容和段落結構。它不僅對用戶友好,還能讓搜尋引擎更好地理解文章的結構。
步驟 1:安裝目錄外掛
要在 WordPress 中快速生成文章目錄,可以使用外掛工具,例如 Table of Contents Plus 或 Easy Table of Contents。
- 登入 WordPress 後台,進入 「外掛」>「安裝外掛」。
- 搜尋「Table of Contents Plus」或「Easy Table of Contents」。
- 點擊 「安裝」,然後啟用外掛。
步驟 2:外掛設定
安裝外掛後,需要進行基本設定,讓目錄自動生成並符合你的需求。
- 進入外掛設定頁面
- 在 WordPress 後台,進入 「設定」>「Table of Contents Plus」 或 「Easy Table of Contents」。
- 啟用自動插入
- 勾選「自動插入目錄」,選擇將目錄自動插入到文章中。
- 可選擇只對「文章」啟用,避免在頁面或其他類型內容中出現目錄。
- 設定顯示條件
- 選擇在文章字數超過一定數量或標題數量達到指定數量時自動生成目錄(如超過 3 個標題)。
- 目錄位置
- 選擇目錄的位置(如文章開頭、第一段後)。建議放在文章開頭,方便讀者快速查看。
- 樣式與外觀
- 自定義目錄的樣式,包括背景顏色、文字顏色、字體大小等。
- 選擇是否啟用目錄的「折疊/展開」功能,讓目錄更為靈活。
步驟 3:文章內手動插入目錄
如果不想自動插入目錄,可以選擇手動添加目錄:
- 在文章編輯器中,切換到段落標題模式,使用 H2、H3、H4 等標題格式標記段落。
- 插入短代碼toc到你希望目錄出現的位置。外掛會自動根據文章中的標題生成目錄。
步驟 4:測試與預覽
- 儲存草稿並預覽
- 確認目錄是否正確顯示,並檢查每個目錄項目是否能正確跳轉到對應段落。
- 優化用戶體驗
- 如果目錄過於冗長,可以調整外掛設定,只顯示 H2 或 H3 標題,簡化目錄結構。
步驟 5:文章目錄的 SEO 優化
- 內部鏈結
- 目錄項目會自動生成內部鏈結(Anchor Links),這些鏈結有助於提升搜尋引擎對文章結構的理解。
- 減少跳出率
- 有了目錄,讀者可以快速找到感興趣的段落,延長停留時間,降低跳出率。
文章目錄的重要性
- 提升用戶體驗:幫助讀者快速瀏覽長篇內容。
- 優化 SEO 表現:增強文章結構清晰度,利於搜尋引擎爬取。
- 增加專業感:目錄讓文章看起來更有層次,更具專業性。
設置文章目錄是一個簡單但高效的操作,能顯著提升文章的可讀性與 SEO 表現。即使是初學者,也能快速掌握這項技能,讓你的 WordPress 文章更具吸引力!
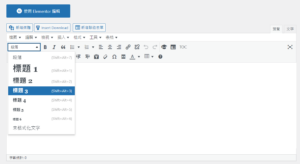
◼️ 完成外掛設定後可以從“段落” 標題設置那進行目錄大小設置
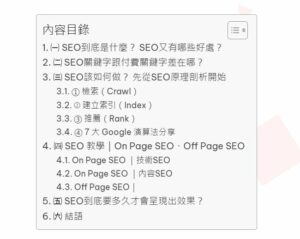
◼️ 目錄設置完成示意圖
◆◇◆◇—————————————————————————————————————————————————-◇◆◇◆
4️⃣ WordPress文章- 外部連結設置
外部連結是將文章中的某些關鍵字或段落連結到其他網站的功能。這不僅能夠提升用戶體驗,還對 SEO 有著重要影響,因為適當的外部連結能增強文章的權威性與相關性。以下是如何在 WordPress 中進行外部連結設置的詳細步驟與注意事項。
什麼是外部連結?
外部連結(Outbound Links)是指將網站內的文字或圖片連結到其他網站的功能。這些連結通常用於:
- 引用其他網站的數據或資料來源。
- 向讀者推薦相關資源或延伸閱讀內容。
- 建立與其他網站的聯繫,提升搜尋引擎對內容的信任度。
如何在 WordPress 中設置外部連結?
㈠:選擇要添加連結的文字或圖片
- 在 WordPress 文章編輯器中,選擇需要設置外部連結的文字或圖片。
- 文字連結:適合用於引用數據、延伸閱讀等。
- 圖片連結:常用於推廣其他網站或服務。
㈡:插入連結
- 使用工具列的「插入連結」功能
- 選中文字後,點擊工具列中的鏈結圖標(🔗)。
- 在彈出的連結框中,輸入外部網站的 URL。
- 設定連結行為
- 勾選「在新分頁中打開此連結」:避免讀者離開你的网站,保持頁面停留時間。
- 添加標題屬性:在「標題」欄位中輸入簡短的描述,讓讀者更清楚這個連結的內容。
㈢:檢查連結有效性
- 確保連結的 URL 是正確且有效的,避免出現「404錯誤」。
- 使用免費的連結檢查工具(如 Broken Link Checker)定期檢查連結狀態。
外部連結的 SEO 優勢
- 提升內容的權威性
- 透過連結到高權重的網站(如知名新聞媒體、官方網站),搜尋引擎會認為你的內容可靠且具參考價值。
- 改善用戶體驗
- 外部連結可以為讀者提供更多資訊,增加文章的實用性與專業度。
- 增強搜尋引擎信任
- 適當的外部連結有助於建立網站與其他優質內容的關聯性,從而提升搜尋引擎的信任度。

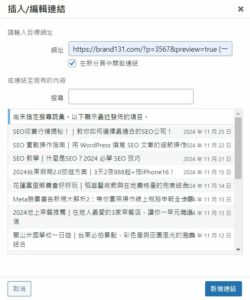
◆◇◆◇—————————————————————————————————————————————————-◇◆◇◆
5️⃣ WordPress文章- 操作小細節
- 善用快捷鍵:如 Ctrl+B(加粗)、Ctrl+K(插入連結),提升編輯效率。
- 段落結構清晰:使用標題(H1-H6)分層,方便搜尋引擎爬取內容。
- 預覽模式檢查:確認文章排版是否符合預期,避免發佈後的視覺錯誤。
- 圖片併排的呈現:兩張圖片大小最大設置成“425”,可以併排呈現。
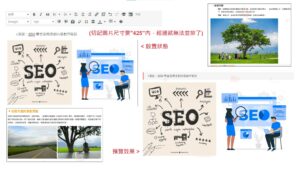
◼️ 圖片併排操作示意畫面。
◆◇◆◇—————————————————————————————————————————————————-◇◆◇◆
6️⃣ WordPress文章- 設定 WordPress SEO
- SEO 標題與描述:使用插件(如 Yoast SEO)自訂文章的標題與摘要,吸引更多點擊。
- 關鍵字優化:在文章內適度分布目標關鍵字,避免堆砌。
- 內部連結建設:連結到相關文章或頁面,提升網站內容結構與流量。

右下的精選圖片是文章的封面圖,會顯示在文章列表或社群分享中。
| 功能項目 | 說明 | 使用建議 |
|---|---|---|
| 上傳圖片 | 點擊「設置精選圖片」按鈕,上傳或選擇媒體庫中的圖片作為封面圖。 | 使用高解析度圖片,尺寸建議為 1200×628 像素,適合在社群平台展示。 |
| 替代文字(ALT) | 為圖片添加簡短描述,有助於搜尋引擎理解圖片內容,提升圖片搜尋排名。 | ALT 文本應包含文章關鍵字,簡明扼要描述圖片內容。 |
| 圖片壓縮 | 使用外掛(如 Smush)壓縮圖片,減少文件大小,加快網站載入速度。 | 壓縮圖片不影響畫質,提升用戶體驗與 SEO 表現。 |
◆◇◆◇—————————————————————————————————————————————————-◇◆◇◆
7️⃣ WordPress文章- 儲存草稿 / 預覽 / 發佈頁面
- 儲存草稿:隨時保存進度,避免資料遺失。
- 預覽:檢視文章在前端的呈現效果,確保內容與排版無誤。
- 發佈:確認無誤後點擊「發佈」,你的文章將正式上線!
透過這篇教學,你已全面掌握 WordPress 文章編輯器的操作方法,無論是撰寫內容、插入媒體,還是進行 SEO 設定,都能得心應手。如果你希望進一步提升網站效能或需要專業建議,歡迎聯繫我們的專家團隊,讓你的網站更上一層樓!















